If you are having issues logging into www.bushnell.igolf.com please send an email [email protected] detailing the issue you are having, ensuring to note your device model, device serial number and last known password.
Bushnell Golf watch not turning on? If you have a Bushnell Golf watch that will not turn on, has lost power or seems to have died, first connect the unit to power to ensure the unit is receiving charge, hold down the bottom right hand button for up to 15 seconds. This is the power (ON/OFF) button that can be used for switching the unit on and off.
Bushnell Golf Full Sync Instructions
IGOLF SYNC APP INSTALLATION INSTRUCTIONS - WINDOWS OPERATING SYSTEM NOTES: For the Mac OS version of these instructions, reference the instructions here. Please complete this process on a personal computer and home internet connection. Business computers or internet connections may. IGolf maintains a worldwide database of golf course GPS data. The iGolf CMS App can be used to map a new course or update an existing course and submit it to iGolf for review. IGolf has an internal organization of professional golf course mapping personnel who validate all files received to ensure accuracy prior to adding the course to the iGolf database. IGolf provides the golfing community many valuable services including course GPS data for Bushnell and Expresso devices, tee time booking, and handicap tracking. Browser not supported iGolf.com is compatible with most modern web browsers. Bushnell Golf Mobile App Free app for Bushnell Golf GPS device users. Provides wireless updates for compatible devices using a smartphone Bluetooth connection. Use your phone for GPS Distances and 3D flyovers at over 38,000 golf courses, Score Tracking, Swing Pro, Pedometer and Fitness modes to hel. The entire uninstall command line for iGolf Sync App is C:Program Files (x86)iGolf Sync Appunins000.exe. IGolfSyncApp.exe is the iGolf Sync App's primary executable file and it takes about 1.59 MB (1671064 bytes) on disk. The executable files below are installed beside iGolf Sync App. They occupy about 2.72 MB (2852656bytes) on disk.
Please be aware that a 'full sync' only updates the device firmware and does not update any course information. In order to update any course you must complete a Single Course Update as detailed below.
Go to www.bushnell.igolf.com
Log in with your email and password (top right of the page)
If you have not previously registered the unit you will need to register.
Click Device set up once logged in.
The website will say 'initializing sync application' but as this is the first time the device has been synced the application will fail to launch and the page will display an option to 'download installer'.
- Select 'download installer'
- The application will then download a program, normally this will show on the bottom left hand side or the top right hand side of the computer depending where your downloads normally show
- If this does not show in either of these locations you will need to go to your start menu, locate and open your downloads folder and locate the application
- Double click on the application to run it
- If your computer asks if you want this application to make changes to your computer select 'YES'
- You will then be prompted to go through a set up wizard, you will need to select 'continue' or 'next' until you get the option to select 'finish' – this will close the install wizard
- Go back to the www.bushnell.igolf.com website and select 'device setup'
- This will then pop up with 'initializing sync application' again which will close itself when the next window loads
- When the next window is loaded you should see DEVICE CONNECTED IN ORANGE
- Underneath it should say in SYNC DEVICE click on this.
- The sync should take an estimated 30 minutes but may take longer depending on the internet connection speed
- When the sync is completed the screen will display 'sync completed' from here you can select 'continue' and the website will prompt you whether you wish to keep your device connected.
After a full sync, we do recommend that you do a single course update by completing the following steps.

- Go to www.bushnell.igolf.com
- Log in with your email and password (top right of the page)
- Looking at the screen you should see DEVICE SET UP & SEARCH COURSES
- Click SEARCH COURSES
- On the next screen page you will see a search bar – type in a golf course you play at most or any course you know may have had recent changes.
- A list will appear with all courses of that name.
- Locate the line that is the course in the State and Country you want.
- Click on the name.
- The next screen will show DEVICE CONNECTED IN ORANGE
- Underneath it should say in DOWNLOAD COURSE in green click on this.
- This should take no longer than 1 minute.
- Unplug the device and you are all done.
- Log out of www.bushnell.igolf.com
For a PDF version of these instructions specific to the Neo Ghost please download the document from the below links:
For Windows Computers: https://l1inc.egnyte.com/dl/MvhVmRYcCr
For Mac Computers: https://l1inc.egnyte.com/dl/Nvd3fpc21b
Single Course Update
Go to www.bushnell.igolf.com
Log in with your email and password (top right of the page)
Click Device set up once logged in.
Click on DOWNLOAD PLUG IN
- Allow the Installing Igolf Sync Setup (wait for the status to say complete)
- Once the Igolf sync wizard has completed click FINISH
- Look in the top right hand corner and LOG OUT.
- Locate your downloads folder on your desktop can be found by clicking on the START button ( red, green, blue, yellow icon)
- You should see a DOWNLOADS file click on this
- A list in alphabetical order will appear locate the file 'igolf plugin' Right Click & RUN
- Close the web browser down ( click on the 'x' in the top right hand corner of the page)
- Find your Internet icon and open a web page (most likely will load your default home page)
- Load in www.bushnell.igolf.com
- Login with your email and password for the GPS in the top right of the page.
- Plug you GPS in to the computer (only Neo Plus hand held units and Hybrids must be switched off)
- You should see DEVICE SETUP & SEARCH COURSES in orange.
- Click on SEARCH COURSES.
- Type in your home course and search.
- The next screen will show the courses with your search field- click on the line that applies to you golf course.
- You will then see your device say CONNECTED IN ORANGE on the computer screen.
- Click DOWNLOAD GPS COURSE FILE.
Bluetooth connectivity with The App
If your device is not connecting to your Bushnell Golf App via Bluetooth the below troubleshooting may be helpful to assist the devices connecting.
1. Reset the device Bluetooth
2. Sign out and close the Bushnell Golf App
3. Reset mobile device Bluetooth
4. Remove/Forget the device from mobile Bluetooth menu
5. Hard reset your Bushnell Golf Device
6. Re-attempt Bluetooth connection
Error Code
If your device has an error code that may mean that the files have been removed or corrupted. This can happen a number of ways.
If your device is plugged into any type of Chromebook/Google laptops it may cause an error and delete/corrupt the files.
Chromebooks use a different file structure system from Windows/Mac, so the device files can become corrupted or erased when plugged into Chromebooks.
Additionally, plugging them into other electronic devices that might have a USB port, such as a home stereo or TV as an example, can also cause the file errors.
Igolf Sync App Won 27t Open Macbook
As for the cases where the device is plugged into a windows or mac computer, safely ejecting is really the only certain way to prevent corrupted or lost files. However, if you have the device plugged in and the www.bushnell.igolf.com website is open, the website is designed to do this for you, which you have likely seen when it asks to click 'disconnect device', or 'keep connected' after an update finishes.
An error can sometimes come up at this point (Error 1400).
This is due to the command to eject is on the website and outside of windows (or the mac system), security or antivirus software can often block the signal sent to windows/mac to eject the USB device properly.
Another way a device may lose files or become corrupted is by sudden unexpected loss of power to the device.
There are many other potential causes for Error Codes, but the bottom line is safely ejecting can almost always prevent the errors. The Error Codes can normally be removed and the device reset by having it wiped and reloaded to function normally again. This can be done by yourself following the below steps for 'Rectifying Error Codes'
Rectifying Error Codes
If your device presents with an error code the below steps can be followed to clear the error code and reinstate the files
- Connect the device to the computer and locate the corresponding USB drive.
- On windows, right-click the USB drive then click on 'format'. If on a mac you will still need to format the device per the mac settings. This may say that the formatting has failed, but that is fine, proceed to Step 3
- Download the appropriate 'setup' file then copy/paste it onto the empty USB drive. (be sure they are named exactly ion.setup, ghost.setup, EXCEL.STP and so on once on the USB drive)
- Ghost.setup downloadable file can be found at https://drive.google.com/open?id=14DE03XL66y59fLDHBGYCK_fV5W-ud6H2
- Ion.setup downloadable file can be found at https://drive.google.com/open?id=1kgsZLaegMdM-Fzb-6PZBI8VVYCf7L1MX
- EXCEL.STP downloadable file can be found at https://drive.google.com/file/d/1kqFm7j6xAzyKsChsIMDKPzcgGJ9UJEHX/view?usp=sharing
- PHANTOM.STP downloadable file can be found at https://drive.google.com/open?id=1AFIpn0E75xcy9OGFmsMObL8QAybfdu7I
- HYBRID2.STP downloadable file can be found at https://drive.google.com/file/d/1aDPcE0LTV7bKjHGbXGL26mJCdeXIhLhu/view?usp=sharing
- ION2.STP downloadable file can be found at https://drive.google.com/file/d/1pY3ZWZwGOUDt6h4YyqeRygRj70SwRET-/view?usp=sharing
- Visit www.bushnell.igolf.com and log in to your account with your device connected. The website should automatically pop up saying a firmware update is available. Follow the steps per the website to perform the update. This will download any missing files onto the device and ensure it is in working order.
- Remove the device from the computer, ensuring to safely eject, and test the device. Please ensure that you are outside when you test the device.
Satellite Connection - Bushnell Golf Neo Ghost
GPS Units work off satellites, meaning the unit cannot pick up courses until the satellite has reception.
Step 1 - Turn on the Ghost and Press MENU
Step 2 - You will then see PLAY GOLF / SETTINGS. You must wait here DO NOT Press PLAY GOLF
Step 3 - You must then wait for satellite bars to appear in the top right hand corner. You can then press PLAY GOLF.
Download And Install The igMember App
- On your phone login into your Golf Clubs Website
- Select Menu > My Golf > Preferences
- Select either the Apple App Store or Google Play Store link to suit your device
- Follow the Store Instructions to install the App
Sync The App To Your Golf Clubs Member Account
Method 1 - Using a separate PC or MAC
- Login into your golf club website on a PC or MAC
- Go to - My Golf > Preferences
- Select - Pair Your Device
- Select - Enable & Show Me The Link
- Scroll down until you can see a barcode
- In the App - Scroll to the left and click on the barcode
- Scan the barcode that is displayed on the screen
Method 2 - Directly on your Mobile Device
PLEASE NOTE:
If you are using an iPhone then use the Safari Browser
If you are using an Android Phone then use Google Chrome
- Login into your golf clubs website on your mobile device
- Go to - My Golf > Preferences
- Select - Pair Your Device
- Select - Enable & Show Me The Link
- Select - Pair with your phone
Reset The Pairing With Your Golf Clubs Member Account
Reset Pairing / Unlink the device by PC / MAC
- In the igMember App navigate to the Settings page by pressing the COG icon in the top left-hand corner
- Scroll to the bottom of the page and press the Remove All Clubs option
- Login to your golf club website on a PC or MAC
- Go to My Golf > Preferences
- Scroll Down and you will see a box that says 'Reset Pairing / Unlink Your Devices'
- Click on this box
- Open the App on your phone/tablet
- Scroll left or right until you see the QR Code page
- Click on the QR Code in the App
- This will open up the camera on your phone/tablet
- Capture the barcode that is displayed on the Webpage on your PC or MAC
- This will log you back into your account
Reset Pairing / Unlink the device by phone/tablet
- In the igMember App navigate to the Settings page by pressing the COG icon in the top left-hand corner
- Scroll to the bottom of the page and press the Remove All Clubs option
- Login to your golf club website on your phone/tablet
- Go to My Golf > Preferences
- Scroll Down and you will see a box that says 'Reset Pairing / Unlink Your Devices'
- Click on this box
- This will reset any App Pairings that you currently have
- Pull down on the webpage to refresh it
- Now scroll down and click on the button that states 'Pair with your phone'
- This should now log you into the igMember App
I am a member of more than one club can I sync them all to my App?
Yes you can, follow either of the following
- Login into your alternative golf clubs website on your mobile device
- Go to - My Golf > Preferences
- Select - Pair Your Device
- Select - Enable & Show Me The Link
- Select - Pair with your phone
Or
- Login into your alternative golf clubs website on a PC or MAC
- Go to - My Golf > Preferences
- Select - Pair Your Device
- Select - Enable & Show Me The Link
- Scroll down until you can see a barcode
- In the App - Go to the settings page and click the PLUS icon to the right of My Clubs
- Scan the barcode that is displayed on the screen
Download Individual Calendar Events To Your Personal Calendar
- Select the Calendar Icon in the Top Right Hand Corner of the home page
- Select the 3 Horizontal Dots on the day with the event you want to import
- Select the Event you want to import
- Select the Calendar you want the Event to be imported to
- Save the Event
I have areas within the App that are Locked Out
We have added some Premium Features to the App that we are asking a small charge of £1.99 per year to access
- Match Management - You can organise your Club Knockouts and Matches through this feature
- Tee Times - You can book and manage your Tee Times from directly within the App
- Club Account Balances - You can view all transactions on your Golf Club Accounts providing your club fully utilises our EPOS system
- Latest News - You can keep up to date with your clubs latest news releases
How do I pay the £1.99 and unlock the additional features
- Click in one of the locked areas
- Click on the Green '£1.99 per Year' button
- Follow your Store's Purchase Process
Please Note: That all transactions are handled by Apple & Google and we have no control over this part of the process
For Assistance with Apple Subscriptions: https://support.apple.com/en-us/HT201266
For Assistance with Google Subscriptions: https://support.google.com/googleplay/answer/4646404?co=GENIE.Platform%3DAndroid&hl=en
I have paid the igMember App subscription but the App still has locked areas

First, check that you have an active subscription
Apple: https://support.apple.com/en-us/HT202039
Google: https://support.google.com/pay/answer/7644008?hl=en
If you do have an active subscription to your chosen vendor you need to restore the subscription
Igolf Sync App Won 27t Open Macbook Pro
- Click on any of the locked areas.
- This will open a page within the App that has a 'Restore Subscription' button at the bottom of it.
- Click this and it should restore your full access to the app.
Pair an iPad
- From the home page open the 'Settings' app
- Select 'Safari'
- Navigate to 'Settings for websites'
- Open 'Request Desktop Websites'
- Turn the 'All Websites' option 'OFF'
- Go to your Golf Clubs Website in Safari
- Login
- Go to My Golf > Preferences
- Select 'Pair your device'
- Select 'Enable & Show me the link / QR Code'
- Select 'Pair with your iPhone'
Your igMember App should now be paired with your Golf Club Account
Feel free to turn the Request Desktop Websites back to its default setting if you wish.
Check Your igMember App Version Number
- Select the settings icon in the top left hand corner of the landing page
- Scroll to the bottom of the page and it will be displayed
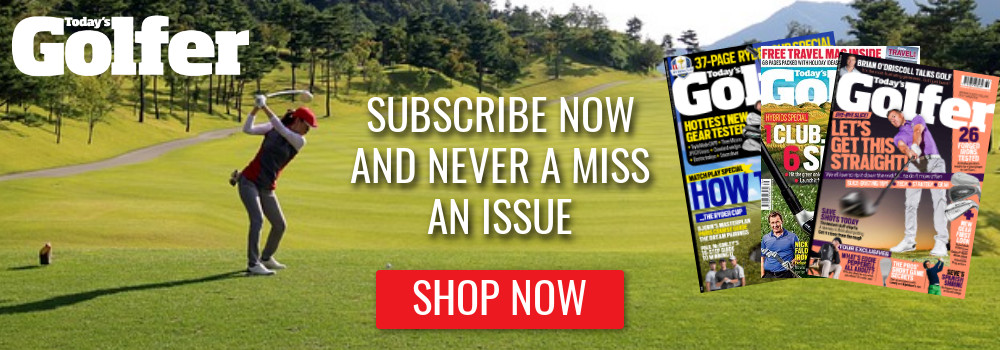
igMember App Video Guides
In App Food and Beverage Ordering
Updating the igMember App to the latest version
For Apple devices - https://support.apple.com/en-us/HT202180
For Android devices - https://support.google.com/googleplay/answer/113412?hl=en
How do I turn location services on
You should have allowed this during the initial setup but if you selected NO you can turn it on manually by following these instructions
Apple - From the Device Home Page > Settings > igMember > While Using The App
Android - Phone Settings > Apps > igMember > Permissions > Location > Allow
Can I use the igMember App for General Play Scoring
Yes, however you can only use the App to enter General Play Scores at a club that you are a member of
How do I submit a general play score at a course where I am not a member?
- Register the round and enter it into the clubs touchscreen terminal
- Return the scorecard back to your home club who can enter the score directly into the WHS platform on your behalf
- Use your Nations Golf app
I cannot view my Handicap Record in the App 'Error connecting to WHS Platform'
The home nation's will not allow a players record to be shown in 3rd party sortware unless you have provided them with your email address and DOB
- From your Golf Clubs members areas got to My Golf > My Rounds
- Click the 'WHS Data Privacy' button
- Enter your details
- Tick the confirmation box
- Send the data