I was asked today how to change the color of the circle with the initials in it on Outlook. Someone saw a different color on one user and decided that they wanted the same corporate color on all users. See the picture below. Most everyone shows up as grey, except for this guy with the blue. Is this even possible to set? How to Set the Avatar of Your Outlook Profile (Outlook 2013). In this 'How to' article, you will learn how to add profile pictures to your contacts in Microsoft Outlook 2013. Open Outlook 2013 either on Mac or Windows.
- Even within Microsoft implementation of the orientation setting is erratic. Outlook’s inbuilt JPG preview doesn’t check orientation but the Office Picture Manager (available up to Office 2010 but not Office 2013) does. The Microsoft supplied Picture app in Windows 8 obeys the rotate setting but the Windows 7 Photo Viewer does not.
- Change your profile photo in Outlook.com At the top of the page, select your profile picture.
Once you set up your profile picture, sometimes it becomes difficult to get back the default avatar. There are many possibilities such as security issues or something else for removing your profile picture from your Outlook account. In this tutorial you will easily learn to remove outlook profile picture is easy steps with screenshots.
Related:
How to Remove Profile Picture from your Outlook Account
STEP 1: Open your Outlook homepage and enter your user ID and password to log in.
STEP 2: Tap on your current profile picture on the top right side of your screen (see below screenshot).
STEP 3: Select Edit Profile from the list displayed.
STEP 4: Now tap on Change picture and the next page when it comes tap on remove below your current profile picture.
Create Outlook Profile In Mac
Now refresh that page and you will see you have successfully remove your set profile picture and which will now be shown as a default set by Outlook.
You may also like
Hope you like this tutorial about how to remove outlook Profile Picture. You can follow us on social media for more technical stuff Facebook, Twitter.
-->This cmdlet is available in on-premises Exchange and in the cloud-based service. Some parameters and settings may be exclusive to one environment or the other.
Use the Set-UserPhoto cmdlet to configure the user photos feature that allows users to associate a picture with their account. User photos appear in on-premises and cloud-based client applications, such as Outlook on the web, Lync, Skype for Business, and SharePoint.
For information about the parameter sets in the Syntax section below, see Exchange cmdlet syntax.
Syntax
Description
The user photos feature allows users to associate a picture with their account. User photos are stored in the user's Active Directory account and in the root directory of the user's Exchange mailbox. Administrators use the Set-UserPhoto cmdlet to configure user photos. Users can upload, preview, and save a user photo to their account by using the Outlook on the web Options page. When a user uploads a photo, a preview of the photo is displayed on the Outlook on the web Options page. This is the preview state, and creates the same result as running the Set-UserPhoto cmdlet using the Preview parameter. If the user clicks Save, the preview photo is saved as the user's photo. This is the same result as running the Set-UserPhoto -Save command or running both the Set-UserPhoto -Preview and Set-UserPhoto -Save commands. If the user cancels the preview photo on the Outlook on the web Options page, then the Set-UserPhoto -Cancel command is called.
A user photo must be set for a user before you can run the Get-UserPhoto cmdlet to view information about the user's photo. Otherwise, you'll get an error message saying the user photo doesn't exist for the specified user. Alternatively, you can run the Get-UserPhoto -Preview command to view information about a preview photo.
You need to be assigned permissions before you can run this cmdlet. Although this topic lists all parameters for the cmdlet, you may not have access to some parameters if they're not included in the permissions assigned to you. To find the permissions required to run any cmdlet or parameter in your organization, see Find the permissions required to run any Exchange cmdlet.
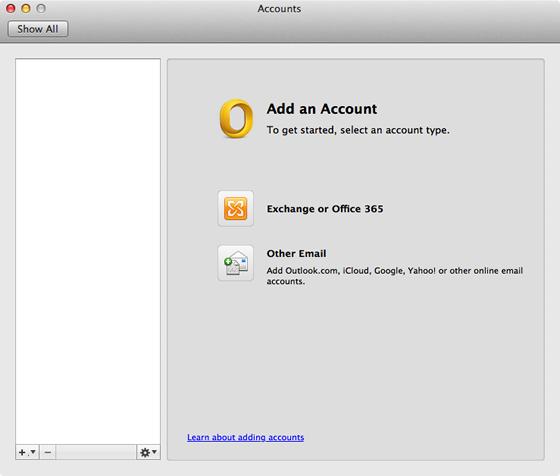
Examples
Example 1
This example uploads and saves a photo to Paul Cannon's user account using a single command.
Example 2
This example shows how to use two commands to upload and save a preview photo to Ann Beebe's user account. The first command uploads a preview photo to Ann Beebe's user account, and the second command saves the uploaded photo as the preview photo.
Example 3
This example deletes the preview photo that was uploaded in the previous example.
Parameters
The Cancel switch parameter deletes the photo that's currently uploaded as the preview photo. You don't need to specify a value with this switch.
To delete the photo that's currently associated with a user's account, use the Remove-UserPhoto cmdlet. The Cancel switch only deletes the preview photo.
| Type: | SwitchParameter |
| Position: | Named |
| Default value: | None |
| Accept pipeline input: | False |
| Accept wildcard characters: | False |
| Applies to: | Exchange Server 2013, Exchange Server 2016, Exchange Server 2019, Exchange Online |
The Confirm switch specifies whether to show or hide the confirmation prompt. How this switch affects the cmdlet depends on if the cmdlet requires confirmation before proceeding.
- Destructive cmdlets (for example, Remove-* cmdlets) have a built-in pause that forces you to acknowledge the command before proceeding. For these cmdlets, you can skip the confirmation prompt by using this exact syntax:
-Confirm:$false. - Most other cmdlets (for example, New-* and Set-* cmdlets) don't have a built-in pause. For these cmdlets, specifying the Confirm switch without a value introduces a pause that forces you acknowledge the command before proceeding.
| Type: | SwitchParameter |
| Aliases: | cf |
| Position: | Named |
| Default value: | None |
| Accept pipeline input: | False |
| Accept wildcard characters: | False |
| Applies to: | Exchange Server 2013, Exchange Server 2016, Exchange Server 2019, Exchange Online |
This parameter is available only in on-premises Exchange.
The DomainController parameter specifies the domain controller that's used by this cmdlet to read data from or write data to Active Directory. You identify the domain controller by its fully qualified domain name (FQDN). For example, dc01.contoso.com.
| Type: | Fqdn |
| Position: | Named |
| Default value: | None |
| Accept pipeline input: | False |
| Accept wildcard characters: | False |
| Applies to: | Exchange Server 2013, Exchange Server 2016, Exchange Server 2019 |
The GroupMailbox switch is required to modify Microsoft 365 Groups. You don't need to specify a value with this switch.
| Type: | SwitchParameter |
| Position: | Named |
| Default value: | None |
| Accept pipeline input: | False |
| Accept wildcard characters: | False |
| Applies to: | Exchange Server 2016, Exchange Server 2019, Exchange Online |
The Identity parameter specifies the identity of the user. You can use any value that uniquely identifies the user. For example:
- Name
- Alias
- Distinguished name (DN)
- Canonical DN
- DomainUsername
- Email address
- GUID
- LegacyExchangeDN
- SamAccountName
- User ID or user principal name (UPN)
| Type: | MailboxIdParameter |
| Position: | 1 |
| Default value: | None |
| Accept pipeline input: | True |
| Accept wildcard characters: | False |
| Applies to: | Exchange Server 2013, Exchange Server 2016, Exchange Server 2019, Exchange Online |
The IgnoreDefaultScope switch tells the command to ignore the default recipient scope setting for the Exchange Management Shell session and to use the entire forest as the scope. This allows the command to access Active Directory objects that aren't currently available in the default scope.
Using the IgnoreDefaultScope switch introduces the following restrictions:
- You can't use the DomainController parameter. The command uses an appropriate global catalog server automatically.
- You can only use the DN for the Identity parameter. Other forms of identification, such as alias or GUID, aren't accepted.
| Type: | SwitchParameter |
| Position: | Named |
| Default value: | None |
| Accept pipeline input: | False |
| Accept wildcard characters: | False |
| Applies to: | Exchange Server 2013, Exchange Server 2016, Exchange Server 2019, Exchange Online |
This parameter is reserved for internal Microsoft use.
Change Outlook Profile Mac
| Type: | String |
| Position: | Named |
| Default value: | None |
| Accept pipeline input: | False |
| Accept wildcard characters: | False |
| Applies to: | Exchange Server 2016, Exchange Server 2019, Exchange Online |
The PictureData parameter specifies the photo file that will be uploaded to the user's account.
This parameter uses the syntax: ([System.IO.File]::ReadAllBytes('<file name and path>')). For example ([System.IO.File]::ReadAllBytes('C:DocumentsPicturesMyPhoto.jpg')).
| Type: | Byte[] |
| Position: | Named |
| Default value: | None |
| Accept pipeline input: | False |
| Accept wildcard characters: | False |
| Applies to: | Exchange Server 2013, Exchange Server 2016, Exchange Server 2019, Exchange Online |
The PictureStream parameter specifies the photo that will be uploaded to the user's account. This parameter is used by client applications such as Outlook on the web when users add a photo. To upload a photo using PowerShell, use the PictureData parameter to specify the photo file.
| Type: | Stream |
| Position: | Named |
| Default value: | None |
| Accept pipeline input: | False |
| Accept wildcard characters: | False |
| Applies to: | Exchange Server 2013, Exchange Server 2016, Exchange Server 2019, Exchange Online |
Microsoft Outlook Profile Setup
The Preview switch uploads a preview photo for the user account. You don't need to specify a value with this switch.
A preview photo is the photo object that is uploaded to the user's account, but isn't saved. For example, if a user uploads a photo in Outlook on the web Options to preview before saving it. If you use the Preview switch to upload a preview photo, you need to run the command Set-UserPhoto -Save to save it as the user's photo.
| Type: | SwitchParameter |
| Position: | Named |
| Default value: | None |
| Accept pipeline input: | False |
| Accept wildcard characters: | False |
| Applies to: | Exchange Server 2013, Exchange Server 2016, Exchange Server 2019, Exchange Online |
How Do I Set My Profile Picture In Outlook For Mac
The Save switch specifies that the photo that's uploaded to the user's account will be saved as the user's photo. You don't need to specify a value with this switch.

| Type: | SwitchParameter |
| Position: | Named |
| Default value: | None |
| Accept pipeline input: | False |
| Accept wildcard characters: | False |
| Applies to: | Exchange Server 2013, Exchange Server 2016, Exchange Server 2019, Exchange Online |
The WhatIf switch simulates the actions of the command. You can use this switch to view the changes that would occur without actually applying those changes. You don't need to specify a value with this switch.
| Type: | SwitchParameter |
| Aliases: | wi |
| Position: | Named |
| Default value: | None |
| Accept pipeline input: | False |
| Accept wildcard characters: | False |
| Applies to: | Exchange Server 2013, Exchange Server 2016, Exchange Server 2019, Exchange Online |
Inputs
To see the input types that this cmdlet accepts, see Cmdlet Input and Output Types. If the Input Type field for a cmdlet is blank, the cmdlet doesn't accept input data.
Outputs
Change Profile Picture Microsoft Outlook Macbook
To see the return types, which are also known as output types, that this cmdlet accepts, see Cmdlet Input and Output Types. If the Output Type field is blank, the cmdlet doesn't return data.