5x4 decimal digits. 5 decimal digits. Hewlett-Packard/Compaq Netbooks. Insyde H20 (generic). Jan 02, 2013 Password generator for BIOS. This project contains master password generators for various BIOS/UEFI firmware. For more info read this. Latest released version available here and latest testing version (synchronized with master branch) here. Supported BIOS types: Asus — current BIOS date. For example:; Compaq — 5 decimal digits (e. BIOS Passwords - Bios setup- and master passwords. Clear the CMOS of your PC-Mainboard if you want to reset the BIOS-Boot password or BIOS-Setup password: Don't clear the CMOS of your Notebook, because it will not reset any BIOS-Boot password or BIOS-Setup password! Notebooks have better theft protections like an additional (tiny, hidden) IC. Laptop Bios Password Generator. BIOS Password Recovery for Laptops. Enter your code. Toshiba Satellite C55-A-1MW PT10S UMA MB REV 2.1 Bios Bin. January 16, 2020.
Passwords: setting and removing (for BIOS, Supervisor, and Windows passwords)
| Satellite All |
| Qosmio All |
| Portege All |
| Tecra All |
| Satellite Pro All |
| libretto All |
This bulletin explains how to set, change, and remove / clear the various types of passwords used on Toshiba notebook computers.
To change or remove the BIOS Password, it's necessary to know the existing password. Otherwise, it can only be removed by a Toshiba Authorized Service Provider. To locate a Toshiba Authorized Service Provider (ASP) anywhere in the world, visit Toshiba's Global ASP Locator at:http://pcrepair.toshiba.com
PASSWORD TYPES
There are three varieties of passwords used on Toshiba notebook computers running Microsoft Windows:
- Supervisor Password (used on some models)
Both the BIOS and Supervisor password prompts appear immediately after the computer is started or restarted, or taken out of Standby mode. Once a BIOS or Supervisor password is set, the computer will only start Windows (or any other operating system) after that password is entered correctly.
Entering either a BIOS password or a Supervisor password permit normal use of the computer. The difference between them is that if the Supervisor password is set, it must be entered in order to change system settings. Exactly which settings require the Supervisor password permission varies from model to model. Knowing the Supervisor password makes it possible to change the BIOS password, without knowing it.
The BIOS and Supervisor passwords cannot be removed or changed unless you know the existing password(s). If you forget your BIOS or Supervisor password, you will have to have the password removed by a Toshiba Authorized Service Provider. Although the prompts for these two passwords have the same appearance, the passwords are set and removed differently. If both are set, the Supervisor password takes precedence.
The Windows password prompt appears while Windows is starting. With Windows 95, 98, and ME, this password is used only to support the customization of the Windows environment by each user, and the password prompt may be ignored by clicking Cancel or pressing the Esc key. The computer can then be used normally (though possibly with some limitations). With Windows XP, 2000, and NT, the password prompt is for a secure logon, meaning that it's not possible to skip over the password prompt (though it is possible to leave the password prompt blank -- a 'null' password).
_______________________________________________________________________
B I O S P A S S W O R D
Setting the BIOS Password
There are two main varieties of BIOS used in Toshiba notebooks, each with its own unique method for setting and disabling a password. First, determine which type of BIOS is used in your notebook model, as follows:
Starting with the computer fully off, turn it on by pressing and releasing the power button. Immediately and repeatedly tap the Esc key. If the message 'Check System and press the F1 key' appears, then follow the 'Esc key BIOS' procedure, below.
If the computer ignores the Esc key when it's powered-on, or if you see an invitation to press the F2 key to enter the BIOS Setup utility, follow the 'F2 key BIOS' procedure, below.
Almost all Toshiba notebook computers will respond to either the Esc key or the F2 key when they're first powered-on. The Toshiba HWSetup program (found in the Windows Control Panel) may also be used for setting and disabling the BIOS password. See the HWSetup procedure, below.
To set a BIOS password, start the BIOS Setup program and enter a new password into the password field, per the detailed instructions below. Once a BIOS password is set, it will be necessary to enter it whenever the computer is started, restarted or reset. Choose a password that you can reliably recall, or make note of it in a secure location. If you forget the BIOS password, only a Toshiba Authorized Service Provider can remove it.
ESC key BIOS Password setting procedure
1. Starting with the computer fully off, turn it on by pressing and releasing the power button. Immediately and repeatedly tap the Esc key, until the message 'Check system. Then press (F1) key' appears on the screen.
2. Press the F1 key. The BIOS setup program will appear.
3. Using the arrow keys or the tab key, move to the Password field, and highlight NOT REGISTERED.
4. Press the spacebar, and then enter a new password at the 'Password = ' prompt. Press the Enter key.
5. Enter the password again when the Setup program prompts for it, and press Enter. The Password field will change to REGISTERED.
6. Press the End key and then the Y key to save changes and exit the BIOS Setup program.
F2 key BIOS Password setting procedure
1. Starting with the computer fully off, turn it on by pressing and releasing the power button. Immediately and repeatedly tap the F2 key.
2. The BIOS setup program should appear. If Windows starts, shut down the computer and try step 1 again.
3. Use the arrow keys to move to the Security tab.
4. Use the arrow keys to select 'Set User Password'. (This 'User Password' is equivalent to what is otherwise called, in this document, a 'BIOS Password'.)
(It may be necessary to set a supervisor password before setting a user password. A Supervisor Password may be thought of as a backup mechanism -- if a User Password is forgotten, the Supervisor Password will allow access to the computer. The next section describes how to set a Supervisor Password.)
5. Press the F5 or the F6 key to navigate to the Password section. Type in a new password at the 'Password = ' prompt, and then press the Enter key.
6. Enter the password again when the Setup program prompts for it, and press Enter. The password field will now change to indicate that a password has been entered.
7. Optionally, set the Password on Boot feature to 'Enable'. Otherwise the computer may not prompt for the password at startup.8. Press the F10 key to save changes and exit the BIOS Setup program.
HWSetup BIOS Password setting procedure (This method works for most notebook models.)
1. In Windows, click Start, then Control Panel (or Start, then Settings, then Control Panel).
2. In Control Panel, click on the icon for HWSetup or Toshiba Hardware Setup.
(If neither of these icons are present, download and install the Toshiba utilities for your model from the Service and Support Website, or use the appropriate BIOS Setup procedure above.)
3. Click on the Password tab.
4. Click to select Registered. Alternately, there may be a choice for User or Supervisor Password. Select one or the other.
5. Enter a new password at the 'Password = ' prompt, and press the Enter key.
6. Enter the password again when the HWSetup program prompts for it, and press Enter. The Password field will now say REGISTERED or SET.
7. Optionally, set the Password on Boot feature to 'Enable'. Otherwise the computer may not prompt for the password at startup.
8. Close the HWSetup program.
_______________________________________________________________________
Removing the BIOS Password
Follow one of the procedures below to remove a BIOS Password. See the section 'Setting the BIOS Password', above, to determine which type of BIOS your computer has. Once the password is removed, the computer will no longer prompt for a password when it's started. Removing the BIOS Password requires you to enter it first. If you cannot recall the BIOS Password, only a Toshiba Authorized Service Provider can remove it.
ESC Key BIOS Password removing procedure
1. Starting with the computer fully off, turn it on by pressing and releasing the power button. Immediately and repeatedly tap the Esc key. The computer will display the 'Password = ' prompt.
2. Enter the correct password, and press the Enter key. The computer will display 'Valid password entered, system is now starting up. Check system. Then press (F1) key'
3. Press the F1 key. The BIOS setup program will appear.
4. Using the arrow keys or the tab key, move to the password field, and highlight REGISTERED.
5. Press the spacebar, enter the correct password, and press the Enter key. The Password field will change to NOT REGISTERED.
F2 Key BIOS Password removing procedure
1. Starting with the computer fully off, turn it on by pressing and releasing the power button. Immediately and repeatedly tap the F2 key. The unit will display the 'Password = ' prompt.
2. Enter the correct password, press the Enter key. (You may need to press the F2 key after you hit the enter key.)
3. The BIOS setup program will appear.
4. Using the arrow keys, move to the Security tab, and to Set User Password.
5. Press the F5 or the F6 key to navigate to the Password section. Enter the current password at the Old Password prompt, and press Enter. At the New Password prompt, press Enter (without typing anything into the password field). At the Confirm Password prompt, press Enter again (without typing anything into the password field). The password should now be removed.
6. Press F10 to save and exit from the BIOS Setup program.
HWsetup BIOS Password removing procedure (This method works for most notebook models.)
1. In Windows, click Start, then Control Panel (or Start, then Settings, then Control Panel).
2. In Control Panel, click on the icon for HWSetup or Toshiba Hardware Setup.
(If neither of these icons are present, download and install the Toshiba utilities for your model from the Service and Support Website, or use the appropriate BIOS Setup procedure above.)
3. Click on the Password tab.
4. Click to select Registered. Alternately, there may be a choice for User or Supervisor Password. Select one or the other.
5. Enter the current password at the 'Password = ' prompt, press the Enter key. If the HWSetup app prompts for the current password and then twice for the new password, simply press the enter key three times after entering the current password. By pressing the Enter key only, you are selecting no password.
6. HWSetup should now show that the password is Unregistered, which means there is no password set.
7. Close the HWSetup program.
NOTE: If there is a prompt for a password when the computer is started, even though the password field in the BIOS Setup program is blank, then a Supervisor password has been set. Follow the steps below to remove a Supervisor password.
_______________________________________________________________________
S U P E R V I S O R P A S S W O R D
Setting the Supervisor Password
The Supervisor password feature is implemented on some Toshiba notebook models.

For those models that do have the Supervisor Password feature, some models provide access to it through the BIOS Setup program. For these models, see the steps above for setting the BIOS password. For other models, there may be a link to the Supervisor Program in Toshiba Utilities, or there may be a Supervisor Password utility program in the Toshiba folder on the hard disk drive. On newer models this utility is called SVPW32.EXE, and is located in the folder
C:PROGRAM FILESTOSHIBAWINDOWS UTILITIESSVPWTOOL. See the README file in this folder for further instructions.
On older computers you can find the supervisor program either on the Companion Diskette under 'Password', or by running the utility program SVPW utility from the C:DOS directory on the hard drive. Both methods permit setting a Supervisor password, and will prompt for it to be entered a second time for verification. Once a Supervisor password is set, it will be necessary to enter it whenever the computer is started, restarted or reset.
Setting the Supervisor Password with the SVPW32 utility
1. From Windows, start the SVPW32 utility (see details above).
2. Click Registered.
3. Type in a Supervisor Password at the prompt, and then type it in again, when prompted.
Once you have established a Supervisor Password, you will have Supervisor rights, to designate, for example, which other users of the computer have access to the BIOS Setup program.
Once you have established a Supervisor Password, you will have Supervisor rights -- to designate, for example, which other users of the computer have access to the BIOS Setup program.
Setting the Supervisor Password with the ToshibaCompanion Disk.
1. Start the computer from the Toshiba Companion Disk.
2. Press Enter at the welcome screen.
3. Select SET PASSWORD, and press Enter.
4. At the prompt 'Do you want to register the supervisor password?', press the Y key.
5. Type in a new password, and type it in again when prompted. The Companion Disk menu will re-appear.
6. Remove the Companion Disk and restart the computer.
Setting the Supervisor Password with the SVPW utility (for some models with Windows 95 or 98).
1. In Windows, select Start, then Shut Down, then 'Restart the Computer in MS-DOS mode'.
2. At the DOS prompt, type 'CD..' to make sure that the root directory is selected. You should see 'C:' as the prompt.
3. Type 'CD DOS', and press Enter. The prompt should change to 'C:DOS'.
4. Type 'SVPW' and press Enter, to start the Supervisor Password utility.
5. The SVPW utility will ask 'Do you want to register the supervisor password?'.
6. Press the Y key, then enter a new Supervisor Password, and re-enter it when prompted. The SVPW utility will respond with 'SUPERVISOR PASSWORD = REGISTERED'.
_______________________________________________________________________
Removing the Supervisor Password with the SVPW32 utility
1. From Windows, double click the SVPW32 program.
2. Click to select Not Registered.
3. It will prompt you to enter the current Supervisor Password.
4. Without a Supervisor password you can't select the user options on this screen.
5. The modified settings will take affect when the system is rebooted.
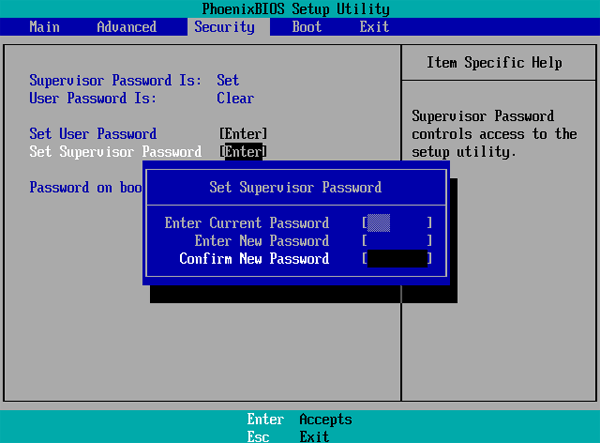
Removing the Supervisor Password with the SVPW utility
There is a Supervisor Password removal feature on the Toshiba Companion Disk, but follow this procedure for models which do not offer the SVPW32 utility.
1. Start the computer and enter the correct password when prompted.
2. In Windows, select Start, then Shut Down, then 'Restart the Computer in MS-DOS mode'.
3. At the DOS prompt, type 'CD..' to make sure that the root directory is selected. You should see 'C:' as the prompt.
4. Type 'CD DOS', and press Enter. The prompt should change to 'C:DOS'.
5. Type 'SVPW' and press Enter, to start the Supervisor Password utility.
6. The SVPW utility will display 'SUPERVISOR PASSWORD = REGISTERED Do you want to delete the supervisor password?'.
7. Press the Y key, then type in the password, and press Enter. The SVPW utility will respond with 'SUPERVISOR PASSWORD = NOT REGISTERED'.
8. Restart the computer. There will no longer be a prompt for a System Password.
Toshiba Bios Password Reset Tool
_______________________________________________________________________

Dell Bios Master Password
W I N D O W S L O G O N P A S S W O R D
See the Windows Help system for instructions regarding setting, managing, and removing the Windows logon password. The Microsoft Knowledge Base is also an excellent source of information for Windows features in general.
Once a Windows logon password is set with Windows XP, Windows NT, and Windows 2000, it is necessary to enter it each time Windows is started. The password prompt cannot be skipped, as is possible with earlier versions of Windows. You may wish to create an Administrator account first, to insure access to Windows even if you forget the logon password for an individual account. It's not possible to completely disable the password prompt for Windows 2000, Windows NT, and Windows XP.
For Windows XP, follow these steps to find information about the Windows logon password feature:
1. Click Start, then Help and Support.
2. In the Help and Support Center window, click Security and Privacy (or Security and Administration).
3. In the Security and Administration window, click Viruses, Passwords and Safety (or Passwords and User Accounts).
The Windows Help system will present a number of articles and actions. For the most complete information, follow links to Related Topics and Suggested Topics, and Microsoft Knowledge Base articles.
- km/wa
Proudly brought to you by
The Laptop BIOS Master Password Generator page is now a whole lot more useful! We’ve negotiated a support arrangement with BIOSPassmaster.com – the home of guaranteed Laptop BIOS Master Passwords. For our visitors, this means far more Laptop BIOS Master Passwords are now available right here – including the sought-after new Dell -E7A8 BIOS Master Password & Dell -8FC8 BIOS Master Password. Not just those two either, there’s a comprehensive range of previously unavailable BIOS Master Passwords on offer – use the Comments section, ask for your solution.
Our free generator stays & will continue to provide Laptop BIOS Master Passwords for a wide range of laptops. If the free generator doesn’t deliver your solution, you can post a request in the Comments for a speedy response to your dilemma or use the PayPal Donate button for the most popular requests (Dell) or head on over to our partner site at biospassmaster.com. Whichever method you choose, you’ll soon have an authorative & cost-effective solution to your Laptop BIOS Master Password problem.
If you need your Laptop BIOS Password Reset, then you’ve come to the right place. Our Laptop BIOS Master Password Generator reveals the password for many popular laptops. Not all laptops are vulnerable but many are – give it a try, it’s free.
Achieve Laptop BIOS Password Reset on late model HP, Compaq, Dell, Alienware, LG, Lenovo, Sony, Vaio, Samsung, Acer, Asus, Lenovo & Fujitsu & more brand name laptops with the Laptop BIOS Master Password Generator!
Those manufacturers listed above – your BIOS is brake. All your password are belong to us. (Well, nearly all.)
8-digit & I+8-digit BIOS provided by Insyde H20 (Lenovo, HP) and 5-digit Phoenix BIOS are also pwnd by the Laptop BIOS Master Password Generator.
Seen this before? Bios-locked & password lost, that’s what that screen indicates. But the System Disabled code displayed can often be decrypted to reveal the BIOS password. (The BIOS Master Password for this 2020 model HP Spectre x360 is 45670218 )
When you open a laptop & find yourself faced with the immediate black BIOS password screen & absolutely no idea of what password you used, all you gotta do is come to the Laptop BIOS Master Password Generator @ 1024kb.co.nz.
Dell Laptop Bios Password Generator
Many HP/Compaq, Alienware, LG, Dell, Lenovo, Sony, Samsung, Acer, Asus, Lenovo or Fujitsu laptop BIOS passwords can be revealed, instantly & for free.
We also provide a pathway for laptops not served by the Free BIOS Master Password Generator. If your password is not available here for free, our partner website will highly likely have your password available – from just 5 Euro. Click the logo below to visit –
Live help is available – real person in real time – courtesy of our sponsors. If you need any guidance or information regarding this whole BIOS Master Password thing, click the WhatsApp Live buton.
Hints & Tips
Individual brands have quirks specific to that manufacturer. Check your brand below - there may be secret sauce that enables your BIOS to crack.
In the case of Asus laptops it's the date code you require - enter an incorrect password then press Alt +R at the next prompt. Take that date & enter it in the BIOS Master Password Generator below in the same order (yyyy-dd-mm, mm-dd-yyyy or dd-mm-yyyy) as displayed on your Asus laptop.
NB: Use the hyphen key '-' as the date separator, not '/'. Like this: dd-mm-yyyy, not dd/mm/yyyy.
If your Asus doesn't display a date code on Alt +R boot, there are 2 touchpoints by your RAM slots. Google for your machine's exact location & short them with a paper clip or tweezers - ka-ching! No more BIOS password.
Dell use 3 minor inconveniences to defend their BIOS security. Without following their protocol, even correct BIOS Master Passwords will fail.
1. Use a USB QWERTY keyboad.
2. When entering an Uppercase character use Caps Lock, NOT Shift.
3. Press & hold the left Ctrl key when entering the password in Dell laptops, then hit Enter twice.
Some Dell service tags are missing a suffix – first try the password generated, then try the passwords for all suffices by adding either -595B, -2A7B, -D35B, -1F66, -6FF1 or -BF97 to your service tag.
Downgrading the BIOS can change your suffix, resulting in a successful password generation. If your BIOS is set to allow downgrades, this method will help.
-8FC8 & -E7A8 suffix are based on an entirely new method. BIOS Master Passwords are available after PayPal donation to support further research.
Toshiba Bios Master Password Generator Download Pc

Newer FSi laptops (2019 +) use a different algorithm which requires the paid solution available at BIOS Passmaster.
Toshiba Bios Master Password Generator Download Free
Many earlier Elitebook & Probook models on BIOS version lower than F60 are vulnerable to the Mazzif tool available from our downloads page. Full instructions included, be sure to read fully beforehand.
Toshiba Bios Password Generator
Newer HP BIOS Master Passwords with i or I prefixing 8 hexadecimal characters are successfully generated by the BIOS Master Password Generator. A+ 8 hexadecimal is available at BIOS Passmaster.
If your Lenovo laptop has an Insyde H20 BIOS, then your secret sauce is to use a USB qwerty keyboard when entering the master password generated here. Forget your built-in laptop keyboard, use a USB qwerty keyboard.
Many Lenovo laptops do not use a Master Password system. These laptops require BIOS file rewrite.
Sony & Vaio brand 4 x 4 Challenge Codes are a one-time password, generated fresh each boot.
Do not turn the laptop off after obtaining the Challenge Code as the BIOS Master Password is specific to that code. Restarting before the password is entered will require a new Master Password.
Sony 7-digit Master Passwords are successfully provided by the BIOS Master Password Generator
Anyway, whichever BIOS-locked laptop you have, grab the Machine ID Code - sometimes called the Service Tag, Challenge Code or Response Code - usually displayed after submitting a few (3-5) incorrect codes - that’s the unique identifier we need.
Have you read the Hints & Tips for your manufacturer above? Now is a good time to do this.
Pay special attention when reading the code, be careful not to confuse lower L with upper i (l or I), zero & upper o (O or 0) - if your input is not exact, the response will not be correct & your laptop will not open.
Now enter that carefully-copied challenge code into the box below then hit the Crack It button.... Ka-ching!!
No surveys to fill out, no pop-under pR0n adverts, just pure goodness & quite likely your Laptop BIOS Master Password too.
When you've done your Laptop BIOS Master Password Reset, please leave a comment, send a tweet, or do whatever peeps do on Facebook to tell the wwworld about your win....